Juxtaposing scenes that are intense and emotional, uplifting and mesmerizing, quirky and entertaining, Sync or Swim is the first-ever behind the scenes documentary about the making of the U.S. Olympic Synchronized Swimming Team. The first time you set up syncing, you must connect your device to your Mac using a USB or USB-C cable. After you connect the device, the device icon appears in the Finder sidebar and selecting the icon displays syncing options. You then select which items to sync.
Best data sync app for Mac
I reinstalled OS X El Capitan yesterday. I have 480 GB of data on iCloud Drive. I was hoping that it would sync to my Macbook Pro in a day or two. After two days it doesn't seem like it has synced anything. After closer inspection it seems like it syncs like crazy for a period, and after an hour or two it seems like it restarts the sync.
For those with multiple Macs, syncing files across computers can be a hassle. Many have a Mac at home, at work, and maybe one in a third location! Here, we’ll show you how to transfer files from Mac to Mac, share files between Macs, and move files from a cloud storage container to your Mac, locally.
Set up file sharing between Macs
The best solutions to connect two Macs to transfer, share and sync files. All in one pack, give it a go!
There are a number of different ways to transfer files from Mac to Mac or share them, depending on the tools you use to work on the file.
Transfer data between Macs online
The most popular way to transfer data between Macs is via the cloud. That could be via iCloud — Apple’s own apps use iCloud to sync between Macs and iOS devices logged into the same Apple ID — or, say, Dropbox. By saving files to your online cloud account rather than your local Mac, you’ll always be working on the most recent version of a document. Tools like Microsoft Office 365 and Google Docs work in a similar way — storing documents online so you can access them from anywhere.
If you’ve ever wondered “how do I move files from iCloud to my Mac?,” we’ll show you.
Using a cloud storage solution like iCloud, Dropbox, Google Drive, or any other service is like having an external drive you don’t have to actually carry around. Files can be stored there, and moved to any Mac you like, or multiple Macs. It’s a popular solution because cloud storage is available anywhere you go, and there’s no hardware to manage. The best solutions – like those mentioned above – can house any file type you have.
Dropbox, Google Drive, and iCloud all have the ability to select multiple files or folders for download. All you need to do is command-click or shift-click on the files you want to download, then choose the ‘download’ option. For Google Drive and Dropbox it’s on the right side of the screen. (Dropbox has a ‘download’ button; Drive has a three-dot menu with a ‘download’ option.)
For iCloud users, simply select the files you want to download, they choose the ‘download’ icon – a cloud with a downward-facing arrow – at the top center of the screen.
Cloud-based storage isn’t always the right solution. You may have large files or folders that exceed your cloud storage limit, or documents you want to view and edit locally on your Mac. These are a few occasions where you’ll need to store documents and files locally and sync them later. That could be because you work offline sometimes and need to be able to access documents or because you don’t want to store documents in the cloud.
There are solutions for that too. One of them is ChronoSync Express (above), which allows you quickly and easily synchronize files between two Macs. There are a number of caveats — the Macs you sync need to be running the same version of Mac OS and the applications on them should all be the same version. In addition, you should only synchronize files in your user Home folder, with the exception of files in the Library folder. There’s an excellent guide to syncing between two Macs using ChronoSync Express here.
If you’d rather take a more manual approach to sharing files, Forklift (below) can help. Designed as a tool for managing FTP servers, Forklift can also sync and transfer files from Mac to Mac on the same network. All you need to do is connect to the Mac using AFP or SMB, log in and add the folder you want to synchronize to your Favourites in Forklift. You can then use Forklift’s sync tool to ensure the same data is always in both folders.
Transfer files with AirDrop
When two Macs are within Bluetooth range of each other, Apple’s built-in AirDrop feature may help with file transfer. It’s most useful when transferring one file at a time, and isn’t perfect for larger files or folders. But when you need to send an image or document from one Mac to another in the same vicinity, AirDrop is a very decent tool.
Here’s how to use it:
- Use the command-space bar keyboard shortcut to bring up Spotlight search on your Mac.
- Type ‘AirDrop’
- Open the AirDrop utility
Note: Make sure both Macs are powered on and not ‘sleeping.’ AirDrop only works when both devices are active. Similarly, the remaining steps will discuss how to send a file using AirDrop. - Find the Mac you want to send files or folders to
- Drag-and-drop the files or folders onto the icon of the Mac you’re sending to
For this to work well, both Macs should have their discoverability set to ‘Everyone.’ (It’s an option at the bottom of the screen, as seen below. You may be able to use the ‘contacts only’ setting, though this can be cumbersome when two Macs are using the same Apple ID.)
The upside to AirDrop is it can be used to send files to iPhones, iPads, or other Apple devices within range.
File Sharing
You can use built-in settings on your Mac to share files and folders with others in your network. It’s a good option for those who want to ‘own’ a document and allow others to edit them, or set particular users to have ‘read-only’ access. Here’s how:
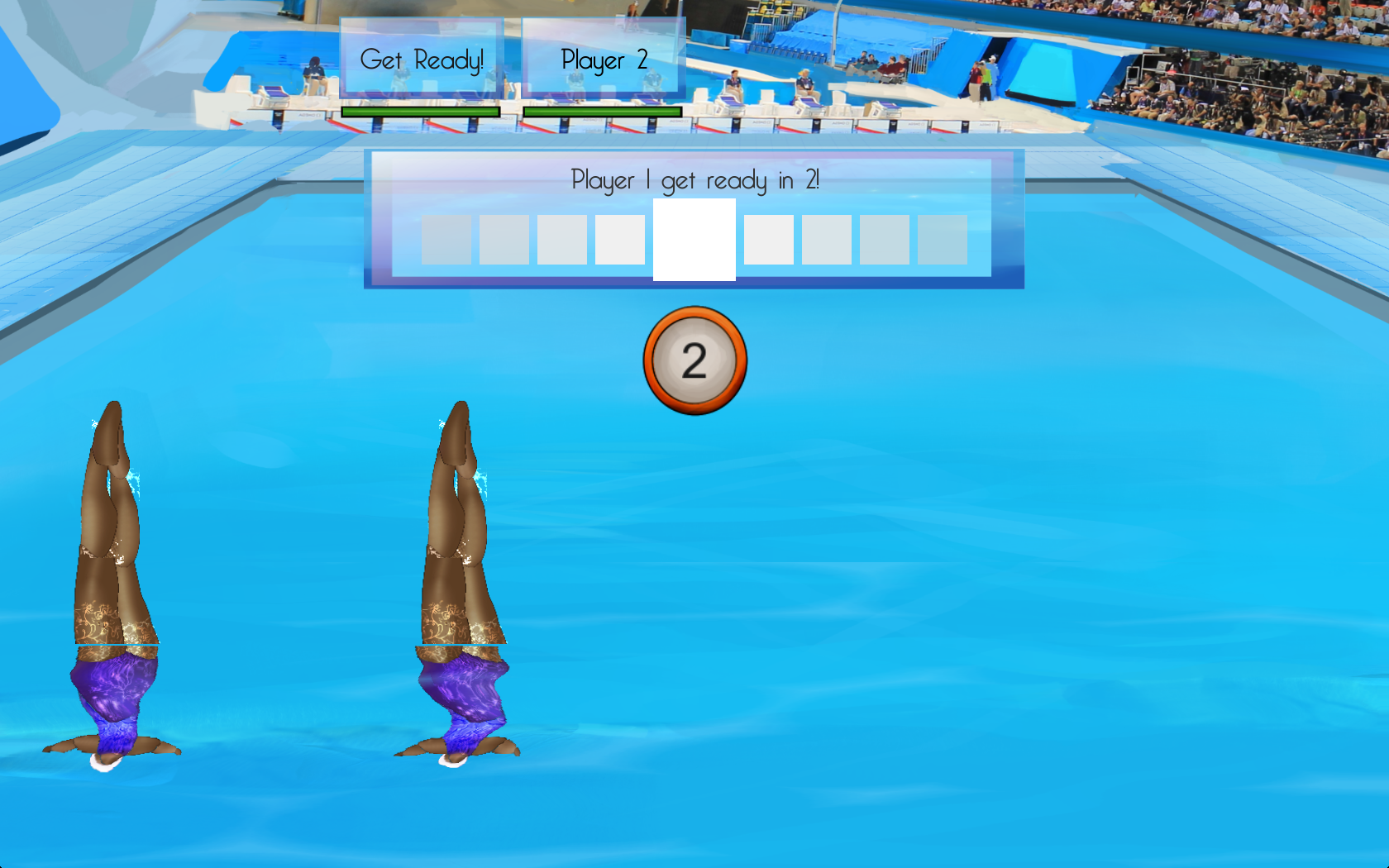
- From the menu bar, select the Apple icon
- Select ‘System Preferences’
- Select ‘Sharing’
- Select the ‘File Sharing’ box
- Under ‘Shared Folders,’ add or remove folders you want others in your network to have access to
- Under ‘users,’ choose the level of access you want each user on the network to have
This is a good option for those with multiple Macs, but has a few downsides. First, you have to manage the settings from one Mac. You may also forget that another Mac has read-only access to a folder, which has to be controlled from the ‘main’ Mac computer. That said, it’s okay for those with a few Macs which are always on the same network.
Tools to sync data to Mac
Download a set of apps to transfer files from Mac to Mac. Only the most secure solutions in the pack.
The Mac is meant to be portable, and we’re sure you’re mobile as well. That’s why we prefer Dropshare, a cloud hosting service that allows you to upload files and folders from your Mac. You can use its own cloud hosting, which is free with Setapp, or use Dropshare to access third-party storage such as Amazon S3. By dragging a folder onto Dropshare on one Mac and copying it from Dropshare on another Mac, you’ll ensure that all the files within it are in sync. You will, of course, need to remember to drag the most recent version of the folder to Dropshare whenever you move to the other Mac.
Another great app is Path Finder, a highly customizable file management app for power users. It integrates with Dropbox, and has a really clever queue for files you want to share to other Macs. This allows you to manage and share tons of files without accidentally sharing files with other computers that should remain private. The smart FolderSync feature helps you share files in batches, and syncs them across multiple computers or disks.
Sync folders between Macs
Syncing and sharing are similar, but have unique differences. Sharing allows you to share files managed by a user; syncing allows other Macs to add to a folder.
The aforementioned file sharing will sync files from one Mac to another, but using a cloud storage system to sync folders is smarter. iCloud allows for this for Macs using the same iCloud account. Google Drive and Dropbox are better for managing shared folders for multiple users.
We prefer ChronoSync Express for syncing folders across multiple Macs. It has time-based event handling for backup and sync, and runs on any Mac with ChronoSync Express installed. It’s a great option for those who have multiple iMacs or Mac Pros that aren’t portable; if you have an iMac at work and a MacBook at home, ChronoSync Express is perfect.
How to move your content to a new Mac
Apple’s built-in Migration Assistant can help you transfer data from an old mac to a new one. We’ll walk you through the basics of using Migration Assistant.
On your new Mac:
- Under Applications, select ‘Migration Assistant’
- Select ‘from a Mac, Time Machine backup, or startup disk’
- Select ‘Continue’
On your old Mac:
- Open Migration Assistant
- Select ‘to another Mac’
- Select ‘Continue’
On your new Mac:
- When prompted, select the Mac you’re transferring content from
- Select ‘Continue’
Note: You may see a security code on your old and new Macs. Make sure they’re the same code, and proceed as the on-screen directions suggest.
Make sure your old and new Macs select each other as the original or destination source, and select ‘Continue’ in the window. The migration will start. Please note this process can take a day or longer, and you may be required to connect your Macs with a USB cable.
Before you begin this process, we suggest you use AnyTrans to backup your iPhone content. It makes porting content from an iPhone to your new Mac a breeze, and is a smart option when you decide to upgrade your iPhone.
Keeping files and folders synced is important. Apple’s own tooling makes it possible, but it’s pretty clumsy and limited. That’s why we prefer to manage and sync files through third-party apps.
Sync Or Swim Mac Os X
Luckily, all the apps mentioned here – ChronoSync Express, Forklift, Dropshare, AnyTrans, and Path Finder – are available for free via a seven day trial of Setapp, the leading suite of productivity apps for the Mac. Once the free trial has ended, Setapp is only $9.99 per month for continued unlimited access to its full catalog of nearly 200 apps.
Sync Or Swim Mac Os Catalina
So there you go — lots of options for syncing files between two Macs, two iOS devices and even between a Mac and an iOS device. Choose the one that best meets your needs and give it a go.