Training to use IYG is required prior to delivering the curriculum to students. Click here to get more information on training.
For program cost, please contact Efrat Gabay at (713) 500-9624.
Hence, the LSUHSC SPH suggests that all students own a PC or Mac with the following specifications: PC laptop/workstation that can run Windows 10 or Mac with OS 10.11 or newer; AMD/Intel processor at least an i5 or better; Minimum 4 GB of RAM, more is better; At least a 160 GB hard drive; Wireless capability. Using the built-in SSH client in Mac OS X. Mac OS X includes a command-line SSH client as part of the operating system. To use it, goto Finder, and selext Go - Utilities from the top menu. Then look for Terminal. Terminal can be used to get a local terminal window, and also supports SSH connections to remote servers. To download Kies 2.0 for WIndows and Mac OS, please visit this URL link: Samsung Kies. You can also access Kies 2.0 Tutorial for instructions. Related Questions. GitHub - Xiangyu-Hu/SPHinXsys: SPHinXsys (pronunciation: s'finksis) is an acronym from Smoothed Particle Hydrodynamics for industrial compleX systems. It provides C APIs for physical accurate simulation and aims to model coupled industrial dynamic systems including fluid, solid, multi-body dynamics and beyond with SPH (smoothed particle hydrodynamics), a meshless computational method using particle discretization. Plan surveys with Terrain following. UgCS enables mission planning in Terrain-following mode - enabling a very-low- flying vehicle to automatically maintain a relatively constant altitude above ground level. The accuracy of the default SRTM database of UgCS varies, therefore to enable precise and safe flight altitude precise DEM (Digital Elevation Model) data has to be imported of the survey area.
Resources Required to Use the Curriculum
- Computers
- Internet access
- Printing supplies
- Projector or large notepad
- Standard classroom supplies
Specific Technical Requirements for Computer Activities
The IYG program will play on any device that supports Adobe Flash. The latest Adobe Flash player can be downloaded at adobe.com.
Below is the minimum system requirements needed for computer activities:
| Microsoft Windows | MAC OS X | Linux and Solaris | |
| Processor | Intel Pentium 4 2.33GHz, Athlon 64 2800+ or faster processor (or equivalent) | Intel Core™ Duo 1.33GHz or faster processor | Intel Pentium 4 2.33GHz, AMD Athlon 64 2800+ or faster processor (or equivalent) |
| Memory | 128MB of RAM | 256MB of RAM | 512MB of RAM |
| Graphics Memory | 128MB of graphics memory | ||
The Adobe Flash player is supported on the following desktop browsers:
| Platform | Operating System | Browsers |
| Windows | Windows 7, Windows Vista®, Windows XP, Windows Server® 2008, Windows Server 2003 | Internet Explorer 6.0 and above, Mozilla Firefox 3.0 and above, Google Chrome 2.0 and above, Safari 4.0 and above, Opera 9.5 and above, AOL 9.0 and above |
| Mac OS | Mac OS X 10.6, Mac OS X 10.5, Mac OS X 10.4 (Intel) | Safari 4.0 and above, Mozilla Firefox 3.0 and above, Google Chrome 2.0 and above3, Opera 9.5 and above, AOL Desktop for Mac 1.0 and above |
| Linux | Red Hat® Enterprise Linux (RHEL) 5 or later, openSUSE® 11 or later, Ubuntu 9.10 or later | Mozilla Firefox 3.0 and above, Google Chrome 2.0 and above |
| Solaris | Solaris™ 10 | Mozilla Firefox 3.0 and above |
Last modified: March 9, 2020
Overview
The following article will teach you how to connect to your (mt) Media Temple service via SSH using the Terminal application in OS X.
Requirements
Before you start, you'll need:
- Enable SSH access.
- Your site number. Be sure to replace 00000 with your site number.
- Enable SSH access.
- Replace example.com with your domain.
- Set your root password.
- Replace xxx.xxx.xxx.xxx with your server's IP address.
Instructions
Connect to your service via SSH
Open your Terminal application. You will see a window with a $ symbol and a blinking cursor. This is your basic command prompt. From here, you may issue the command to establish the SSH connection to your server. The most basic usage of this is as follows. Be sure to replace 00000 with your site number.
Immediately after issuing this command, your computer will attempt to establish a connection to your server. If it is your first time connecting to that server, you will see a message asking you to confirm the identity of the machine:
Make sure you entered the address properly, and type yes, followed by the return key, to proceed.
You will then be prompted to enter your password:
Type or copy/paste your SSH user's password into Terminal. You will not see the cursor move while entering your password. This is normal. Once you are finished inputting your password, press return on your keyboard. At that point, you will be connected to your server remotely through SSH.
Customize Terminal (optional)
You have the option to customize the look of Terminal. To do so:
- In the upper-left toolbar, click on Terminal >> Preferences.
- A pop-up menu will appear. Click on Profiles. Select your desired theme and click Default.
SSH Keys (optional)
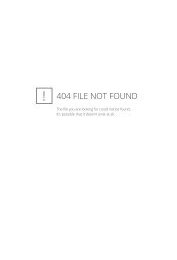
If you wish, you can setup an SSH Key, which will allow you to connect to SSH without needing to manually enter your password. If you'd like information on this process, feel free to check out the article below:
- Using SSH keys on your serverUsing SSH keys on your server
Add Terminal to the dock (optional)
- Open your Macintosh HD and go to the Applications folder.
- Next, open the Utilities folder.
- Look for the application called Terminal.
- To add to your dock, you just simply drag it to an empty space in the Dock.
Sphma St Peters Internal Medicine
Now, any time you want to open a Terminal window, you can do so from the Dock.
Advanced Support can help!Sph_ Mac Os 11
Need further assistance with your server? Help is available via Advanced Support, our premium services division. Our expert engineers can tweak and tune your server for optimal performance. For more information on what Advanced Support can do for you, please click here.