A library of over 125,000 free and free-to-try software applications for Mac OS.
- MacOS Big Sur elevates the most advanced desktop operating system in the world to a new level of power and beauty. Experience Mac to the fullest with a refined new design. Enjoy the biggest Safari update ever. Discover new features for Maps and Messages. And get even more transparency around your privacy.
- Trusted Mac download Overlay Demo 1.0. Virus-free and 100% clean download. Get Overlay Demo alternative downloads.
- Register and open a Live Trading Account or Demo Account. Log in to Client Portal using credentials provided in email. Click on the 'Downloads' tab in the menu and select the Mac OS operating system to start downloading the installer. Install, log in, and start trading. Watch the video below for a step-by-step guide.
Table of Contents
- Installation using the self-extracting archive (osx_x64_64_sfx.exe)
To install GAMS, please follow the steps below as closely as possible. We advise you to read this entire document before beginning the installation procedure. Furthermore, we recommend to use the PKG installer for Mac OS X because it includes the GAMS Studio and it integrates GAMS into Mac OS X, e.g. it is possible to open the GAMS Studio via the Launchpad.
Two installation procedures are available for GAMS on Mac OS X:
- Obtain the GAMS PKG file, which is available from http://www.gams.com/download.
- Double click the package and follow the instructions. By clicking on
Customisein the tabInstallation Typeyou can decide to add GAMS to the PATH as well as to reject the installation of GAMS Studio. Note that adding GAMS to the PATH is done by modifying your shell profile file (~/.zprofile,~/.bash_profileetc.). A backup of your old profile is saved (~/.zprofile.gamsbackup,~/.bash_profile.gamsbackupetc.). - In order to test the GAMS installation with
GAMS Studioopen theLaunchpadand click theGAMS Studio 34icon to open the application. Alternatively, go to Applications and open theGAMS Studio 34application. Install your license via the corresponding GAMS Studio dialog. The license file is nowadays sent via email, with instructions. You can also request a demo license from http://www.gams.com/download.
Optionally, you can create the license file 'gamslice.txt' in a directory that GAMS searches to find a license. GAMS searches a couple of system wide and user specific standard locations for a license file.
- Open the
Model Library Explorerand open theTRNSPORTmodel (sequence number 001). Run the model and check the contents of the process log, which should be similar to the Terminal output listed in the next bullet point. In order to test the GAMS installation without using
GAMS Studioopen a Terminal window. Execute the following commands to see if everything works as expected:The output should be similar to this:
To uninstall a GAMS installation that was installed using the PKG installer, run the following command from the terminal: sudo bash /Library/Frameworks/GAMS.framework/Versions/34/Resources/uninstall.sh. Additionally, you can remove GAMS from the PATH in your shell profile file (~/.zprofile, ~/.bash_profile) if GAMS was added to the PATH during installation.
- Obtain the GAMS distribution file, which is available from http://www.gams.com/download, in one large self-extracting zip archive with a
_sfx.exefile extension, e.g.,osx_x64_64_sfx.exe. Check that it has the execute permission set. If you are not sure how to do this, just type in the commandchmod 755 osx_x64_64_sfx.exe.- Attention
- The common way to install GAMS on a Mac is the PKG installer. When one tries to run the sfx installer (e.g. for unattended installation) under macOS 10.15 (Catalina) or newer, the installer and several related files will be tagged with the
com.apple.quarantineflag. There are different solutions to this problem:- The flag can be removed by the following command:
- Instead of downloading the sfx installer through the browser, use a command line tool such as curl (note that by downloading the software, you agree to the License Agreement). The download link may need to be adjusted, depending on the distribution that should be downloaded.
- Choose a location where you want to create the GAMS system directory (the GAMS system directory is the directory where the GAMS system files should reside). At this location the GAMS installer will create a subdirectory with a name that indicates the distribution of GAMS you are installing. For example, if you are installing the 24.3 distribution in
/Applications/GAMS, the installer will create the GAMS system directory/Applications/GAMS/gams24.3_osx_x64_64_sfx. If the directory where you want to install GAMS is not below your home directory, you may need to have root privileges on the machine. - Create the directory that should contain the GAMS system directory, for instance
/Applications/GAMS. Change to this directory (cd /Applications/GAMS). Make surepwdreturns the name of this directory correctly. - Run the distribution file, either from its current location or after transfering it to the directory that should contain the GAMS system directory. By executing the distribution file, the GAMS distribution should be extracted. For example, if you downloaded the distribution file into your home directory, you might execute the following commands:
Create the license file
gamslice.txtin a directory GAMS searches to find a license. The license file is nowadays sent via email, with instructions. You can also request a demo license from http://www.gams.com/download.- Attention
- Do not store the
gamslice.txtin the GAMS system directory. This invalidates the code signature and cause Gatekeeper to reject the bundle!
GAMS searches a couple of system wide and user specific locations for a license file. For Mac OS X these locations include
/Library/Application Support/GAMSand/Users/username/Library/Application Support/GAMS. The locations can vary due to different system configuration. One can get an ordered list of data directories GAMS searches forgamslice.txtby running the program./gamsinst -listdirsfrom the GAMS system directory. Even though this list might contain locations in the system directory, e.g./Applications/GAMS31.1we strongly discourage to placegamslice.txthere.Change to the GAMS system directory and run the program
./gamsinst. It will prompt you for default solvers to be used for each class of models. If possible, choose solvers you have licensed since unlicensed solvers will only run in demonstration mode. These solver defaults can be changed or overridden by:a. rerunning
./gamsinstand resetting the default valuesb. setting a command line default, e.g.,
gams trnsport lp=soplexc. an option statement in the GAMS model, e.g:
option lp=soplex;- Add the GAMS system directory to your path (see below).
- To test the installation, log in as a normal user and run a few models from your home directory, but not the GAMS system directory:
- If you move the GAMS system to another directory, remember to rerun
./gamsinst. It is also good practice to rerun./gamsinstwhen you change your license file if this has changed the set of licensed solvers.
Access to GAMS
To run GAMS you must be able to execute the GAMS programs located in the GAMS system directory. There are several ways to do this. Remember that the GAMS system directory in the examples below may not correspond to the directory where you have installed your GAMS system.
- If you are using the C shell (
csh) and its variants you can modify your.cshrcfile by adding the second of the two lines given below: - Those of you using the Bourne (
sh) or Korn (ksh) shells and their variants can modify their.profilefile by adding the second of the three lines below: If the.profilefile does not exist yet, it needs to be created. You should log out and log in again after you have made any changes to your path. - You may prefer to use an alias for the names of the programs instead of modifying the path as described above. C shell users can use the following commands on the command line or in their
.cshrcfile: The correct Bourne or Korn shell syntax (either command line or.profile) is: Again, you should log out and log in in order to put the alias settings in.cshrcor.profileinto effect. - Casual users can always type the absolute path names of the GAMS programs, e.g.:
Example
The following shows the log of a session, where a user downloads a GAMS 24.3.1 system and installs it under Applications/GAMS/gams24.3_osx_x64_64_sfx. It is assumed that a GAMS license file has been stored as /Users/doe/gamslice.txt.
Recent updates to OS X/MacOS and Java have raised many new questions regarding DBsign. In this document, we will address the most common issues that we see.
There are many web sites and forums out there with solutions to DBsign related issues. Some of this information is good, some is outdated, and some is completely wrong. If you have issues or questions regarding DBsign on OS X/MacOS, please contact us first and we will help to point you in the right direction.
If you need to contact us, you can do so HERE.
Frequently Asked Questions
Do I need to download the DBsign software?
No, there is no DBsign software to download and install on your Mac.
However, DBsign does require that Java be installed and configured properly to work in your web browser. You can check to see if java is working properly in your browser with the following web sites:
Screenshot from the official Java web site.
Screenshot from DBsign's Java test page.
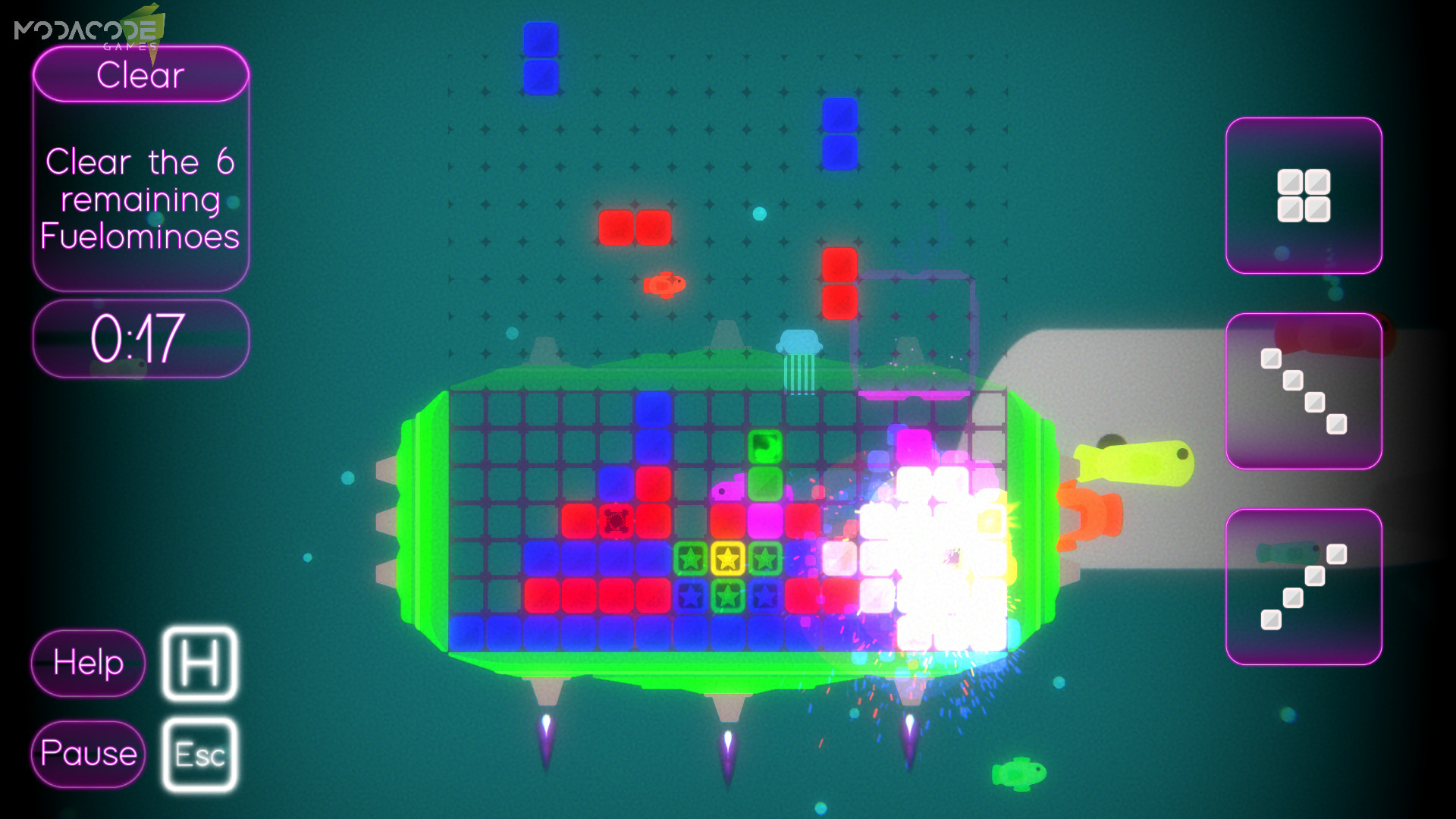
One (or both) of the pages listed above MUST be able to detect Java before any DBsign enabled web site will work. If Java cannot be detected, you must fix the problem before you can proceed further.
Minos (demo) Mac Os 11
What version of Java do I need?
We recommend that you always have the latest version of Java installed on your Mac. New java updates are pushed out regularly, and it is important to keep up to date.
When new Java updates are made available, your old version my stop working properly. Security features in OS X/MacOS and Java itself will often disable (or lock down) previous versions of the Java plugin from working in your browser.
It is very important to always keep your Java installation up to date. You can download the latest versions of Java from HERE.
What web browsers are supported?
Any browser that supports the Java plugin should work for DBsign.
On OS X/MacOS, the Java plugin is 64-bit only; this means that only 64-bit browsers are supported. Safari and Firefox both support the Java plugin; however, Chrome is a 32-bit only browser and does not run Java. For this reason, DBsign will not run in Chrome on OS X/MacOS.

How do I configure Safari to run DBsign?
In order to grant the necessary permissions to web sites running DBsign, we must edit Safari's security preferences.
From the 'Safari' menu, choose 'Preferences'and then go to the 'Security' tab. Here, you will see a button that says 'Manage website settings...'. You you click on the button, you will see something like this:
Safari 9 (and earlier)
Locate each web site that uses DBsign in the list (our demo.dbsign.com site, the Defense Travel System site, etc). In the drop down box to the right of the web site address, choose 'Run in Unsafe mode'. This gives DBsign all the permissions it needs to run properly. DO NOT change this setting for web sites you do not explicitly trust.
If you do not see the proper web site in the list, you will need to visit that site and attempt to use DBsign. You will most likely receive a DBsign error, but the web site should now be included in this list. You should be able to change its settings now.
Safari 10 (and later)
Starting with Safari 10, the option to toggle 'Safe mode' still exists, but it is hidden.
Now, when you go to set DBsign/Java to run in 'unsafe mode', the only options are 'Ask', 'Off', and 'On':
However, if you press and hold the 'alt/option' key on your keyboard, you are given more options:
Make sure that 'On' is checked, and 'Run in Safe Mode' is unchecked.
How to I test DBsign?
We have a test page here:
If Java is working, and DBsign is able to load, you will see a page that looks like this:
If the pages just sits there with a 'Loading DBsign...' message, then Java is probably not working properly. See the section above for information regarding checking your Java version.
If you get an error message when loading this page, please contact us for help.
If the page loads properly, you should be able to click on the 'sign' button in the middle of the page. This will tell DBsign to generate a digital signature using one of the certificates on your computer or smart card. If no error occurs, your page will look like this (with signature information filled out):
Mac Os Versions
If you get an error message when attempting to sign, please contact us for help.
How do I fix a 305 error code?
305 errors generally indicate that Safari has not been configured properly. See the seciont above concerning Safari configuration.
How do I fix a 112 error code?
The 112 'no signing certificates' error usually means that DBsign was unable to find any usable certificates on your computer. This can happen if your CAC certificates are either expired or revoked; however, it is more likely that you either do not have CAC enabling software (or middleware) installed or it is not working properly. Mac OS X does not support CACs out of the box, so you have to install some extra software to make it work.
If you have not installed CAC middleware, the militarycac.com web site has an excellent writeup with a list of the most popular options and instructions for installing them:
We have used CACkey and Centrify Express (both free options with limited support), and PKard (about $30, but excellent phone/email technical support from Thursby Software).
Just make sure that you have some CAC enabling software installed and working, then try again.You'll know it's working when you can see your CAC in the key chain list (upper left hand section) in the Key Chain Access application on your Mac. You should be able to pull your CAC out and your name will disappear from the list, and then plug it back in and your name will appear in the list again. This lets you know that the CAC software is installed and working. DBsign will not be able to use your CAC until this is working. Try accessing some military CAC enabled websites such as web mail or portals. Can you login successfully with your CAC on those sites? Usually if that works, DBsign will work.
How do I fix a 139 error code?
If you are getting prompted to select between two certificates, then this might be because 1 of them usually does not work. This is not a DBsign thing, but it is some kind of incompatibility between OS X and the CAC. So, I tell people to remember the last 2 digits of the serial number of the cert that works and always use that one. The serial number should be shown below the list of certs on the certificate prompt dialog.
If that doesn't work, then I would try rebooting your Mac. This actually does fix 139/132 problems sometimes and it's easy to do. But before you reboot, unplug your card reader from the Mac and also unplug the card from the reader. Then reboot. After you are logged back in, plug the reader back into the Mac and then put the card in the reader. Then try accessing some CAC enabled military portals or web mail.
Also, when you are prompted for a keychain password, this is actually your CAC PIN. Some users enter their OSX password here and end up locking their CAC card (3 failed PIN entry attempts will lock the card). If it gets locked, you have to take it to an LRA or a badge office or something to get it unlocked.
Minos (demo) Mac Os Download
Sometimes these symptoms are caused by installing two different types of CAC software at the same time. They conflict with each other and cause these symptoms.
Try accessing some military CAC enabled websites such as web mail or portals. Can you login successfully with your CAC on those sites? Usually if that works, DBsign will work. If not, then there seems to be an issue with your CAC software. I would uninstall any and all CAC software that you installed and only install one. For instructions on uninstalling, see here: https://militarycac.com/macuninstall.htm. Be sure and reboot the Mac after every install and uninstall. Uninstall them all, then install only one. We use CACKey here. Also, Thursby PKard for about $30 is good and they offer excellent support.
Mac Os Mojave
Still having problems?
If you still need some help, please contact us.