To get the latest features and maintain the security, stability, compatibility, and performance of your Mac, it's important to keep your software up to date. Apple recommends that you always use the latest macOS that is compatible with your Mac.
- Dark System Alpha Mac Os X
- Dark System Alpha Mac Os 7
- Dark System Alpha Mac Os X
- Dark System Alpha Mac Os Catalina
Here is how to turn on OS X dark theme with this way. First of all, go to 'System Preferences' and click on 'Displays' option. From the three tabs given on the next screen, choose 'Night Shift'. Now, from the 'Schedule' option, either choose 'Sunrise to Sunset' or 'Custom'. Go into system preferences, open up ‘Keyboard’ You should see this window. Click the ‘Keyboard Shortcuts’ tab at the top, then ‘Services’ in the left pane. Scroll down in the right pane to the subsection labeled ‘Text’, and to the OpenPGP options. Aug 20, 2018 Here’s what you need to do to use white email background with Mojave’s Dark Mode. 1) Click System Preferences from the Apple menu or the Dock. 2) Click the icon labeled General. 3) Click Dark next to Appearance. Doing so shall turn on the system-wide Dark Mode on your Mac. 4) With Dark Mode on, fire up Apple’s Mail app on your Mac. Enabling Dark mode on the new macOS Mojave is simple and straightforward. To get going, click on System Preferences from the menu and choose General. Here choose the second option under ‘Appearance’ to toggle into dark mode. You will also find a set of custom accent colors that you can choose from in the settings here.
Learn how to upgrade to macOS Big Sur, the latest version of macOS.
Check compatibility
If a macOS installer can't be used on your Mac, the installer will let you know. For example, it might say that it's too old to be opened on this version of macOS, or that your Mac doesn't have enough free storage space for the installation.
To confirm compatibility before downloading, check the minimum requirements for macOS Catalina, Mojave, High Sierra, Sierra, El Capitan, or Yosemite. You can also find compatibility information on the product-ID page for MacBook Pro, MacBook Air, MacBook, iMac, Mac mini, or Mac Pro.
Make a backup
Before installing, it’s a good idea to back up your Mac. Time Machine makes it simple, and other backup methods are also available. Learn how to back up your Mac.
Download macOS
It takes time to download and install macOS, so make sure that you're plugged into AC power and have a reliable internet connection.
Safari uses these links to find the old installers in the App Store. After downloading from the App Store, the installer opens automatically.
- macOS Catalina 10.15 can upgrade Mojave, High Sierra, Sierra, El Capitan, Yosemite, Mavericks
- macOS Mojave 10.14 can upgrade High Sierra, Sierra, El Capitan, Yosemite, Mavericks, Mountain Lion
- macOS High Sierra 10.13 can upgrade Sierra, El Capitan, Yosemite, Mavericks, Mountain Lion
Safari downloads the following older installers as a disk image named InstallOS.dmg or InstallMacOSX.dmg. Open the disk image, then open the .pkg installer inside the disk image. It installs an app named Install [Version Name]. Open that app from your Applications folder to begin installing the operating system.
- macOS Sierra 10.12 can upgrade El Capitan, Yosemite, Mavericks, Mountain Lion, or Lion
- OS X El Capitan 10.11 can upgrade Yosemite, Mavericks, Mountain Lion, Lion, or Snow Leopard
- OS X Yosemite 10.10can upgrade Mavericks, Mountain Lion, Lion, or Snow Leopard
Install macOS
Follow the onscreen instructions in the installer. It might be easiest to begin installation in the evening so that it can complete overnight, if needed.
If the installer asks for permission to install a helper tool, enter the administrator name and password that you use to log in to your Mac, then click Add Helper.
Please allow installation to complete without putting your Mac to sleep or closing its lid. Your Mac might restart, show a progress bar, or show a blank screen several times as it installs macOS and related firmware updates.
Dark System Alpha Mac Os X
Learn more
You might also be able to use macOS Recovery to reinstall the macOS you're using now, upgrade to the latest compatible macOS, or install the macOS that came with your Mac.
Part 0 – Introduction
Here’s my basic guide for PGP on OS X. The OS in question is OS X 10.9 Mavericks, but it should still work for other versions. As for the tool itself, we’ll be using GPG Suite Beta 5. This is my first time using OS X in… years. If you see anything I’m doing wrong, or could be done easier, feel free to correct me in the comments.
If you’ve done your research, you’ll see it’s not recommended to do anything darknet related on OS X, but I’m not going to go over the details here. You’ve obviously made your decision.
Part 1 – Installing the software
Like I said above, we’ll be using GPG Suite Beta 5. If you’re curious and want to see the source code, you can do so here.
- Head on over to https://gpgtools.org, and download ‘GPG Suite Beta 5′
- Open the file you downloaded, you should see this screen. Double click on ‘Install’
- Follow the installation process. If successful, you should see this screen. You can now close the window
Part 2 – Creating your keypair
GPG Suite actually makes this a super simple process. Just like the Linux guide, we’ll be using 4096 bit length for encryption.
- Open up GPG Keychain, you should be greeted by this beautiful window
- Click ‘New’ at the top left of the window
- You should see a small popup. Click the arrow beside ‘Advanced options’, make sure the key length is 4096. For our purposes, we’ll uncheck ‘key expires’. Put your username where it says ‘full name’, fill out what you want for email, and create a secure passphrase. Check the picture for an example on how to fill it out. When complete, click ‘Generate key’
- GPG Keychain will begin generating your key. Move the mouse around, mash keys in a text editor, have something downloading. Do random stuff to create entropy for a secure key.
- annndddddd we’re done!
Part 3 – Setting up the environment
This is where OS X differs from other platforms. The suite itself doesn’t provide a window to encrypt/decrypt messages, so we need to enable some options.
- Go into system preferences, open up ‘Keyboard’
- You should see this window. Click the ‘Keyboard Shortcuts’ tab at the top, then ‘Services’ in the left pane. Scroll down in the right pane to the subsection labeled ‘Text’, and to the OpenPGP options. Here you can create keyboard shortcuts. We’ll uncheck everything OpenPGP that’s under ‘Text’, and delete their shortcuts. Now we’ll enable ‘Decrypt’, ‘Encrypt’, and ‘Import key’. Create keyboard shortcuts for these if you wish. Check the picture to make sure you’re doing everything correctly. You can now close the window.
Part 4 – Obtaining your public key
This part is super simple.
- Open up GPG Keychain, select your key
- At the top of the window, click ‘Export’
- Give it a name, make sure ‘include secret key in exported file’ is unchecked, and click ‘save’
- Open your text editor of choice, browse to where you saved the key, open it
- There it is. Copy and paste this on your market profile to make it easier for people to contact you
Part 5 – Obtaining your private key
Again, super simple.
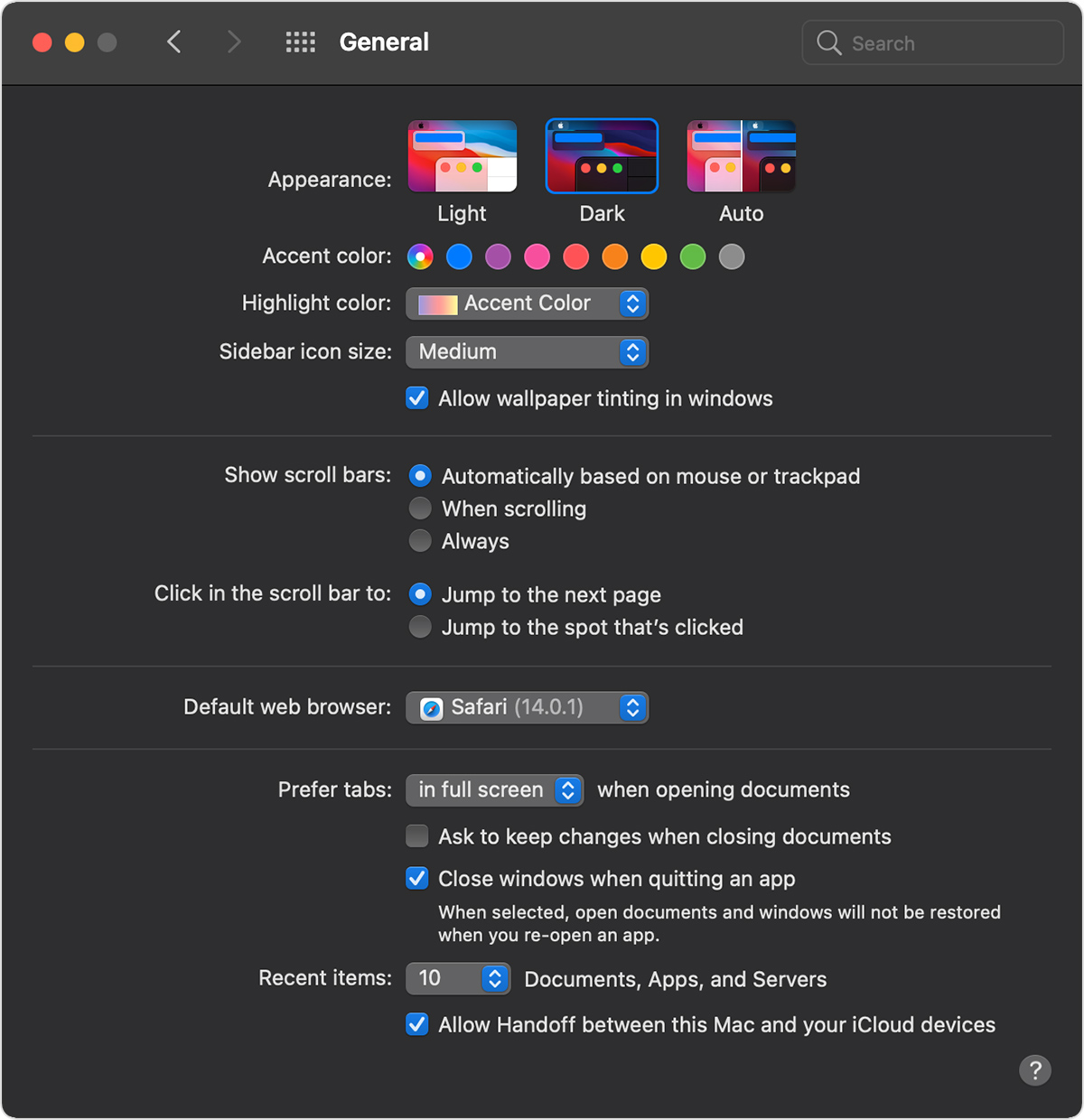
- Open up GPG Keychain, select your key
- At the top of the window, click ‘Export’
- Keep the file name it gives you, check ‘Include secret key in exported file’, then click save
Keep this file in a safe place, and don’t forget your passphrase. You’re fucked without it!
Part 6 – Importing a public key
This is really easy.
- Find the key you want to import.
- Copy everything from ‘—–BEGIN PGP PUBLIC KEY BLOCK—–‘ to ‘—–END PGP PUBLIC KEY BLOCK—–‘
- Paste it into your favourite text editor, highlight everything, right click, go to ‘Services’, then ‘OpenPGP: Import key’
- You’ll see this window pop up confirming the key has been imported, click ‘Ok’
- Open up GPG Keychain just to confirm the key is there
Part 7 – Importing a private key
Again, really easy.
- Open GPG Keychain, click ‘Import’ at the top
- Browse to where your key is, click it, then click ‘Open’. It should have a .asc file extension
- You’ll see this pop up confirming your key has been imported. Click ‘Close’
Part 8 – Encrypting a message
- Open your text editor of choice, write your message
- Highlight the message, right click, ‘Services’, ‘OpenPGP: Encrypt’
- A window should appear. Select who you’re sending it to, sign it with your key if you wish, click ‘Ok’
- Copy everything, and send it to the recipient
Part 9 – Decrypting a message
Pretty much the same process as encrypting
Dark System Alpha Mac Os 7
- Open your text editor of choice, paste the message
- Highlight everything, right click, ‘Services’, ‘OpenPGP: Decrypt’
- A window should pop up. Enter your passphrase, then click ‘Ok’
- aannnddddd there’s your message
Dark System Alpha Mac Os X
Part 10 – Conclusion
Dark System Alpha Mac Os Catalina
That wasn’t too hard, was it? Like I said in the intro, you shouldn’t be using OS X for DNM activities due to privacy issues, but I won’t go into it. This took forever to complete because OS X is a bitch to get running properly in a virtual machine. A guide for Windows will be coming next week!
Shortlink: drk.li/472